大家好,欢迎走进今天的都督课堂,昨天都督说要给大家一个胶带,look!这就是一个胶带。

刚才只是跟大家开个玩笑,今天都督要讲的是怎么美化脑图。
脑图和PPT一样也可以做得很好看,在这个大家都选吴彦祖的世界,字写好看一些、PPT做好看一些、脑图做好看一些,总是不会错的。
同时,都督以战胜拖延症为例来给大家演示今天的教程。
黄盖是都督团队四大天王中的拖沓天王,每天他都是不到最后一刻不做自己的工作。
所以经过大家的一致决议,我们制定了一个叫“黄guy拖延症大作战”的行动计划(黄guy是黄盖的英文名)。

今天就以这个行动为例来讲怎么美化你的思维导图。
这里是已经做好的脑图,大家可以看到一共有十二个方法,并且每个方法后面都分别有正确和错误的示例。
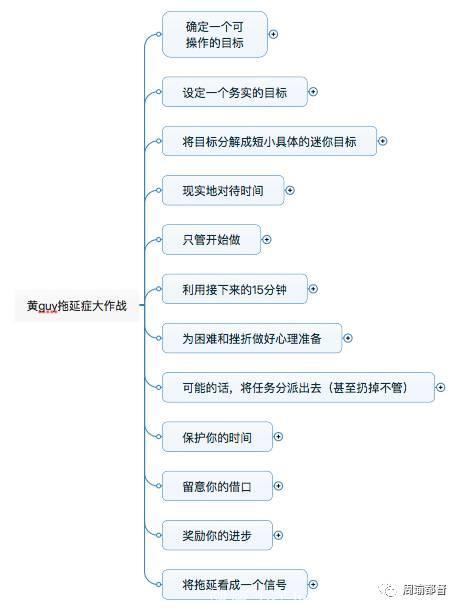
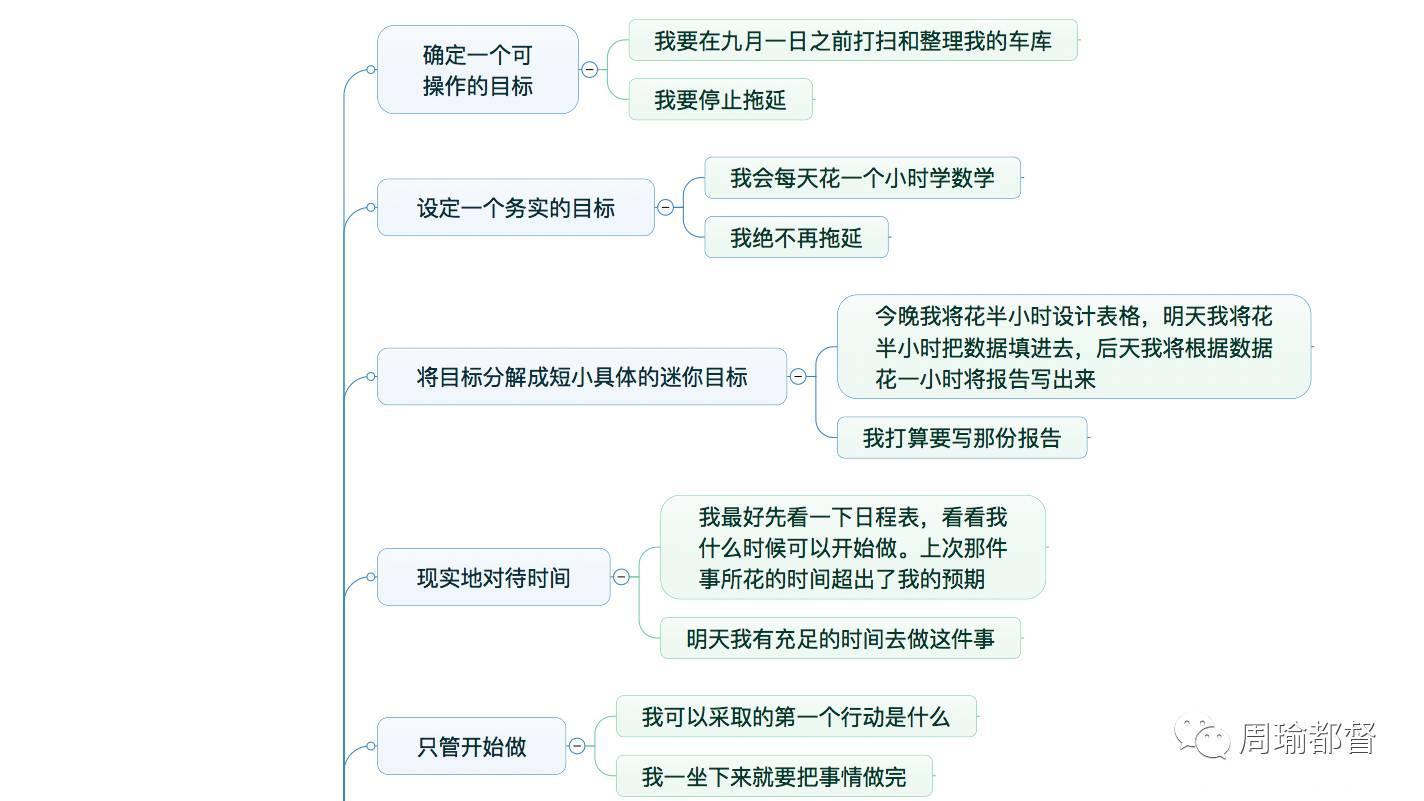
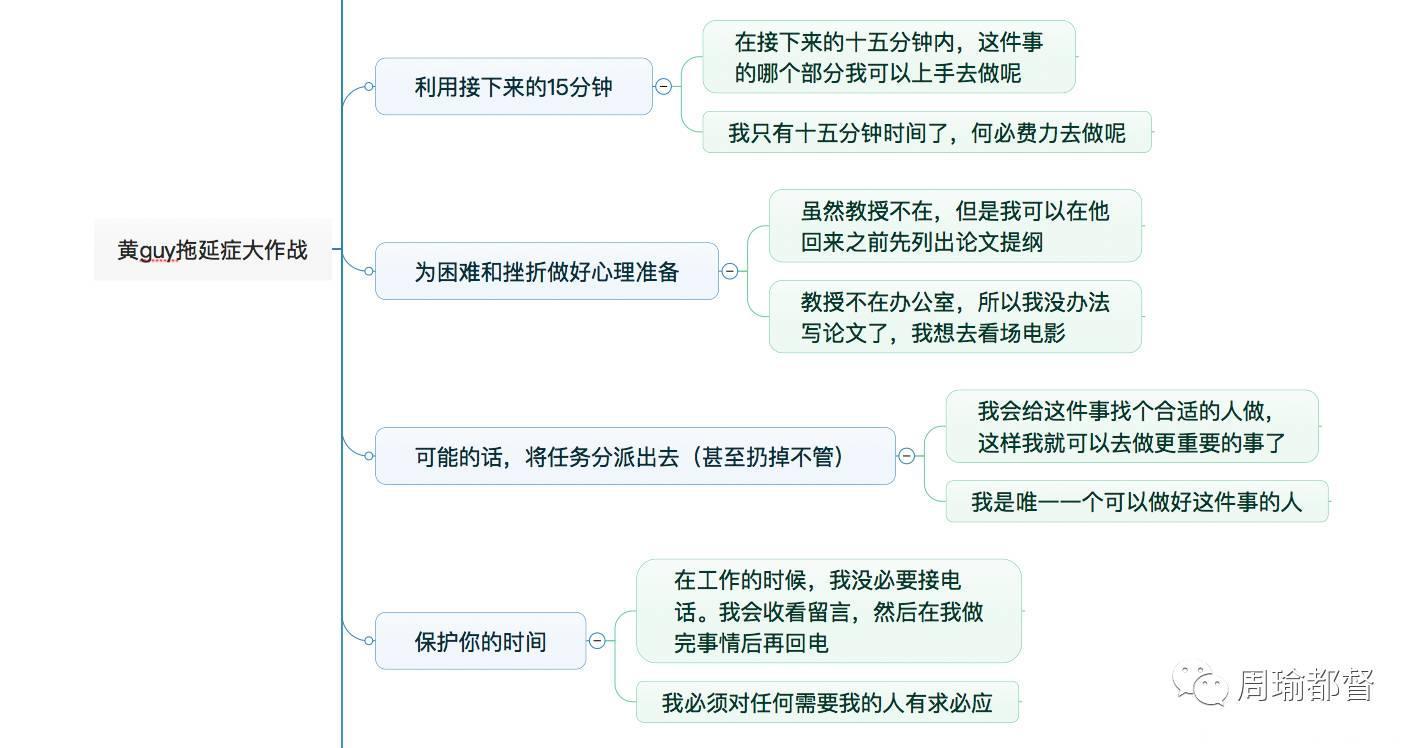
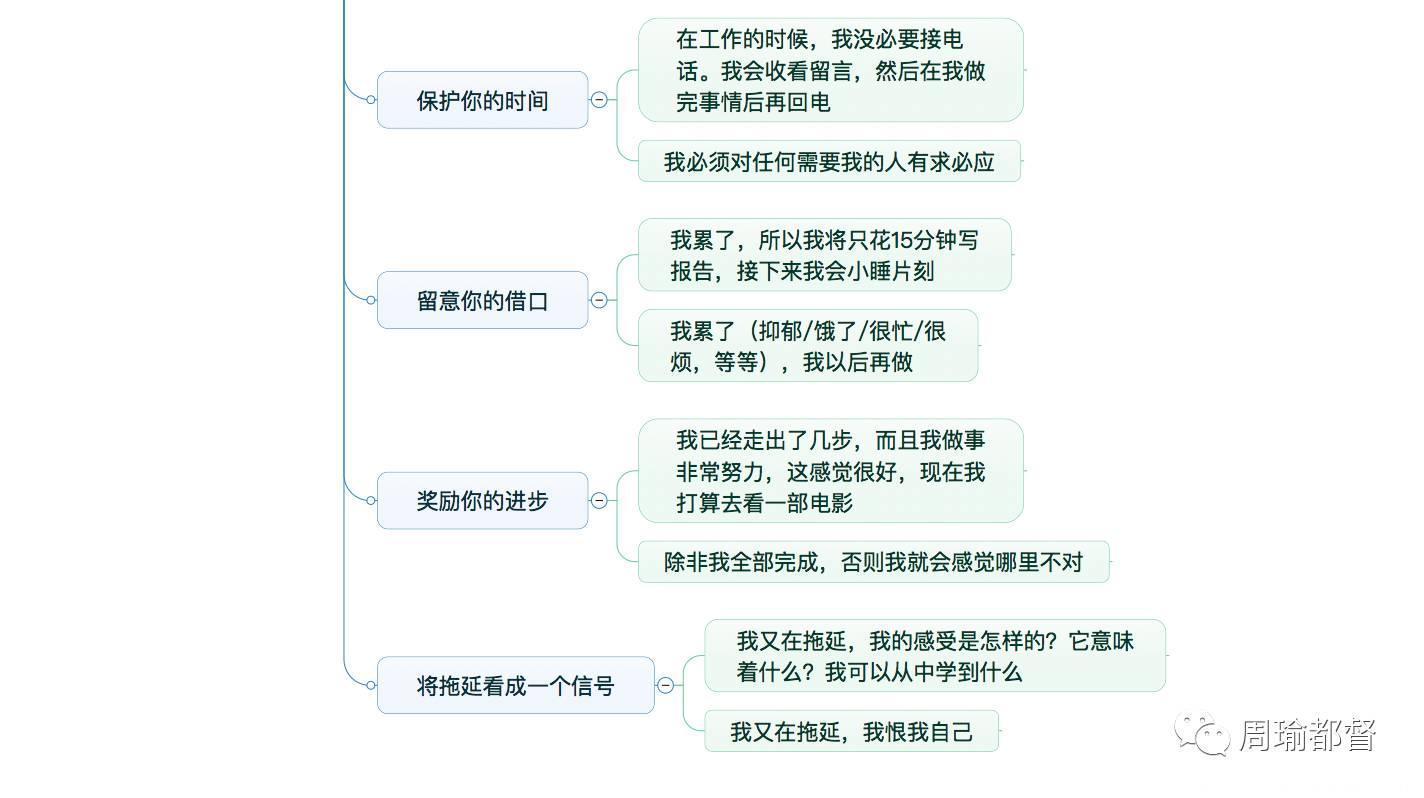
确定一个可操作的目标。
应该是“我要在九月一日之前打扫和整理我的车库”,而不是“我要停止拖延”。
设定一个务实的目标。
将目标分解成短小具体的迷你目标。
现实地对待时间。
只管开始做!
利用接下来的15分钟。
为困难和挫折做好心理准备。
可能的话,将任务分派出去(甚至扔掉不管)。
保护你的时间。
留意你的借口。
奖励你的进步。
将拖延看成一个信号。
战胜拖延症的秘籍说完了,但是……大家会发现这个导图并不美观,那么接下来我们就开始对这个导图进行美化。
首先选中需要添加图片的主题框。
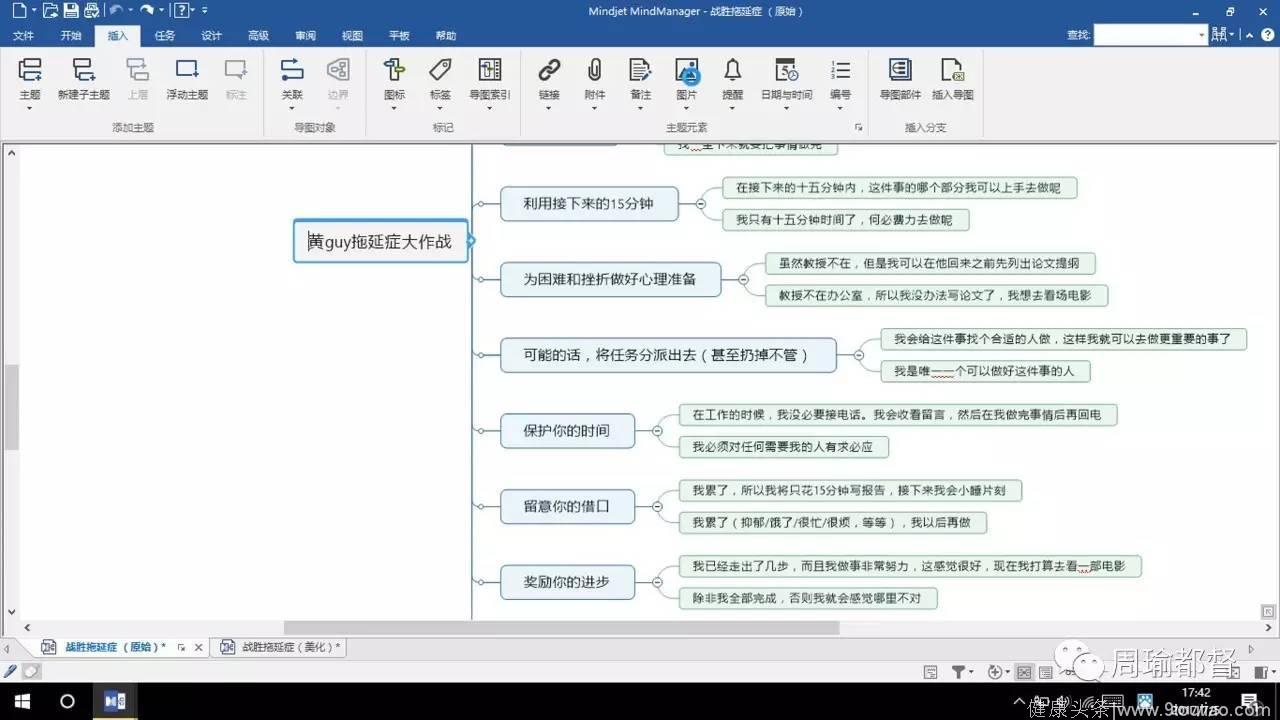
从插入里面找到图片,选择从文件插如图片,把黄guy的照片放进去。
图片的大小自己调节一下当然,图片和文字的位置可以通过拖动来改变,这里我们统一把文字放在图片右边。
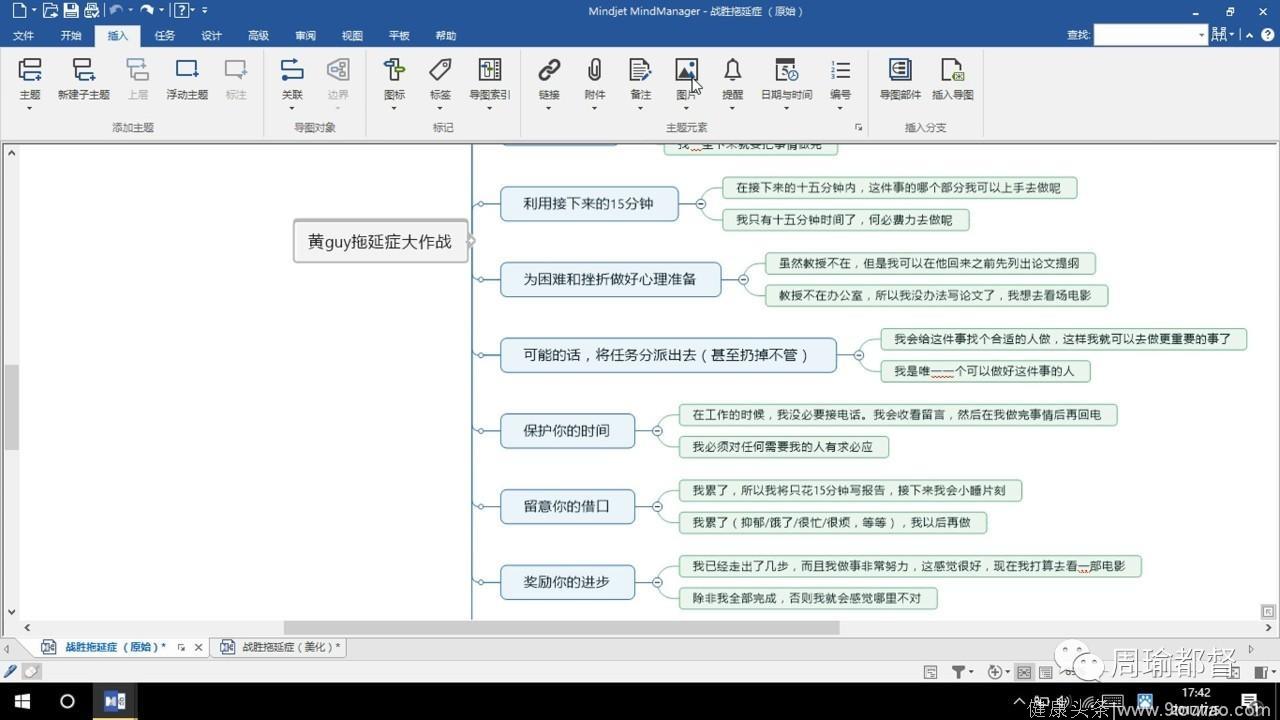
然后点击右键,选择格式化主题(快捷键:alt+enter),对主题格式进行设置,这里我们选择无线条,效果就是没有边框了。
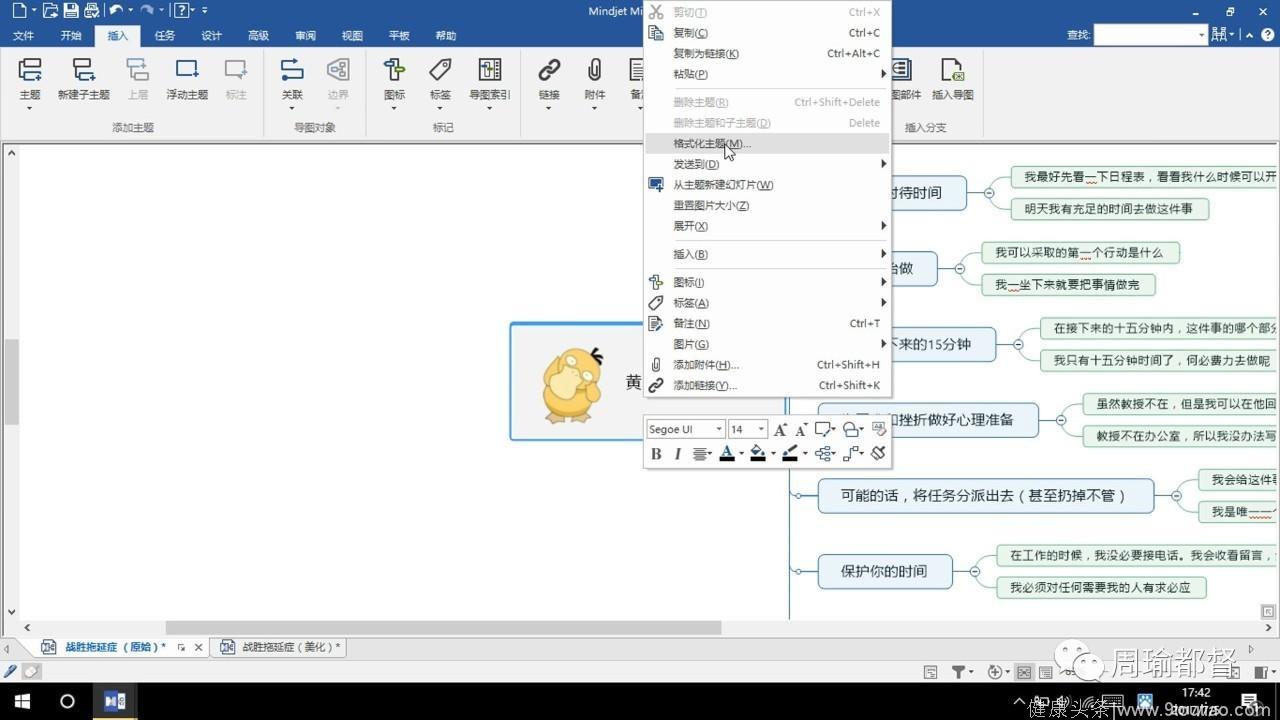
其他主题框也一样,选中所有的主题框,和中心主题一样,先去掉边框。
上次我们讲到添加图标,在这里就可以通过添加图标,分别给后面的两个例子加上勾和叉的图标。
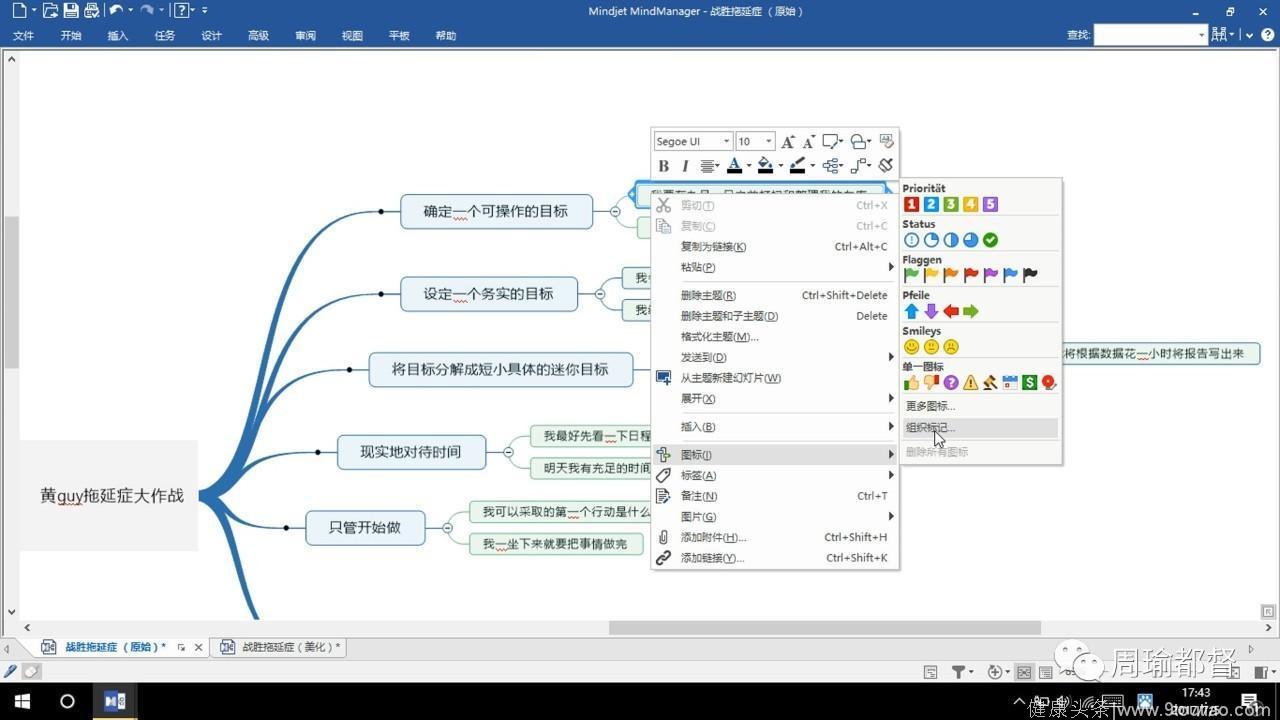
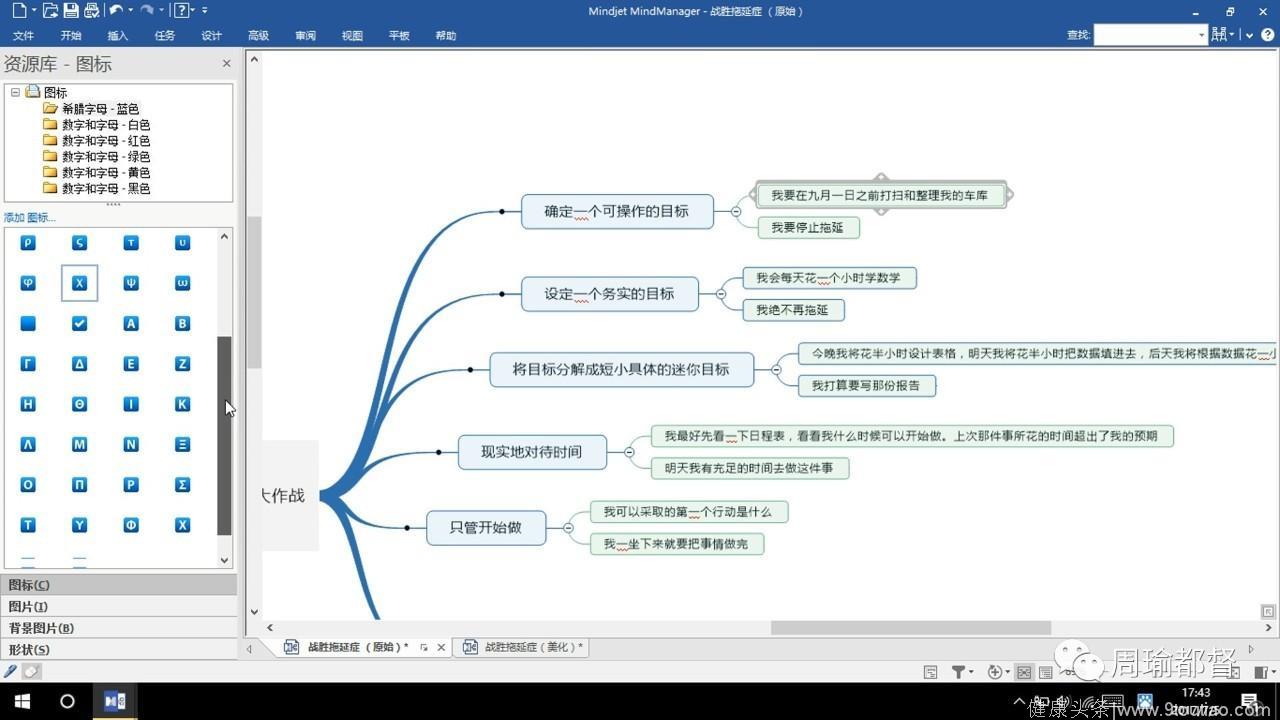
接下来alt+enter打开更改主题格式,在“子主题布局”中根据自己的喜好选择一个布局,这里我们选一个默认的,也就是“导图”这个。
选中中心主题,在上方的工具栏里找到“设计”,然后是“线条”,选择选“曲线”。
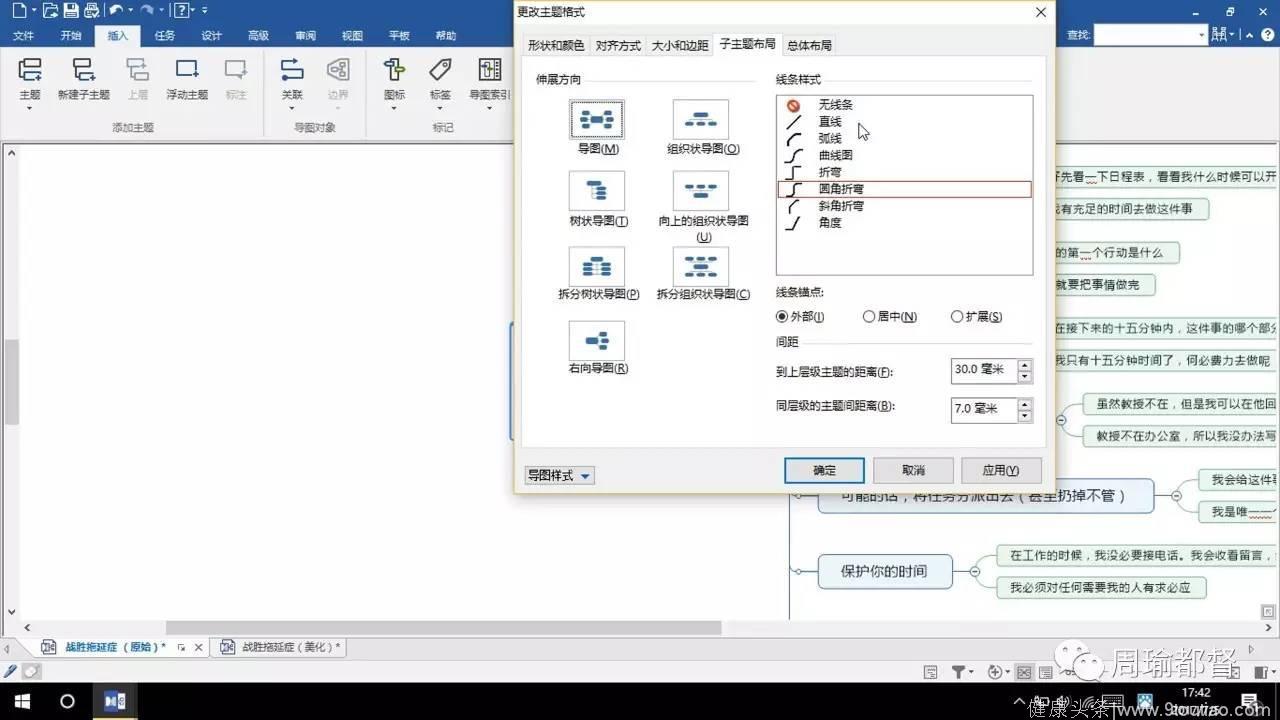
再回到更改主题格式,总体布局里把“重要主题线宽”的数值调大,再将子主题的位置进行一些拖动。
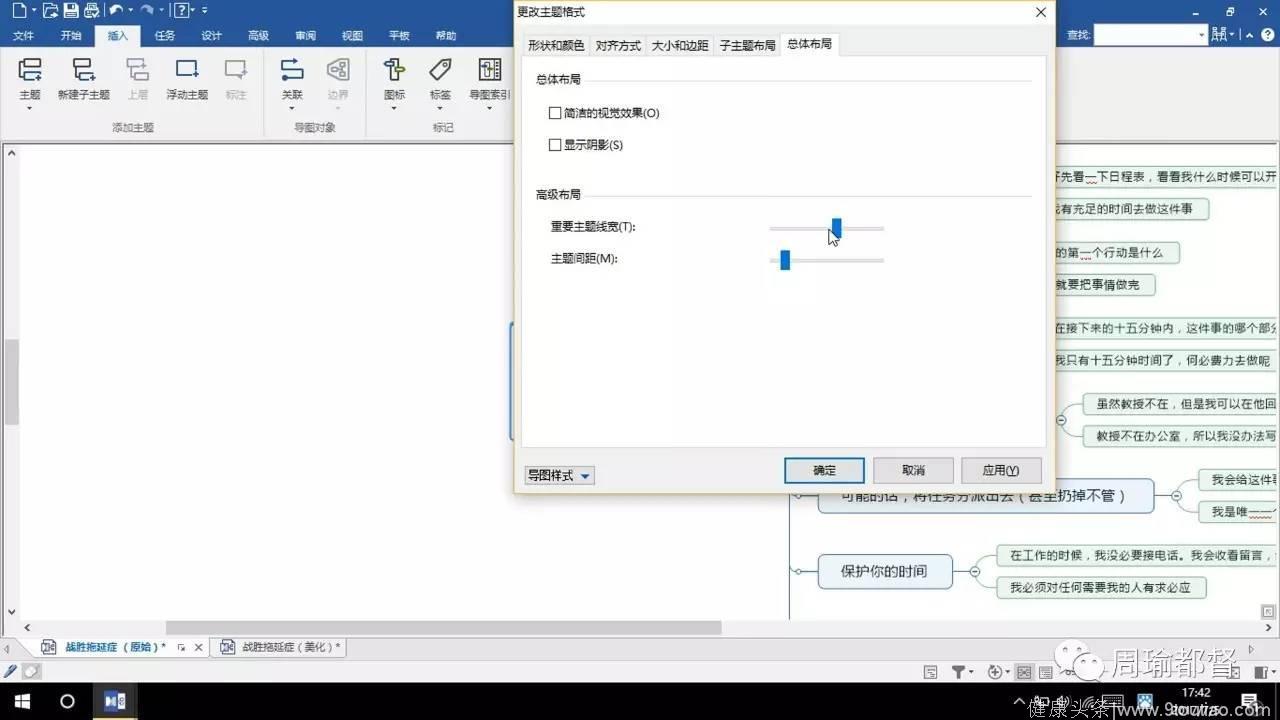
到这里就算是大功告成啦。
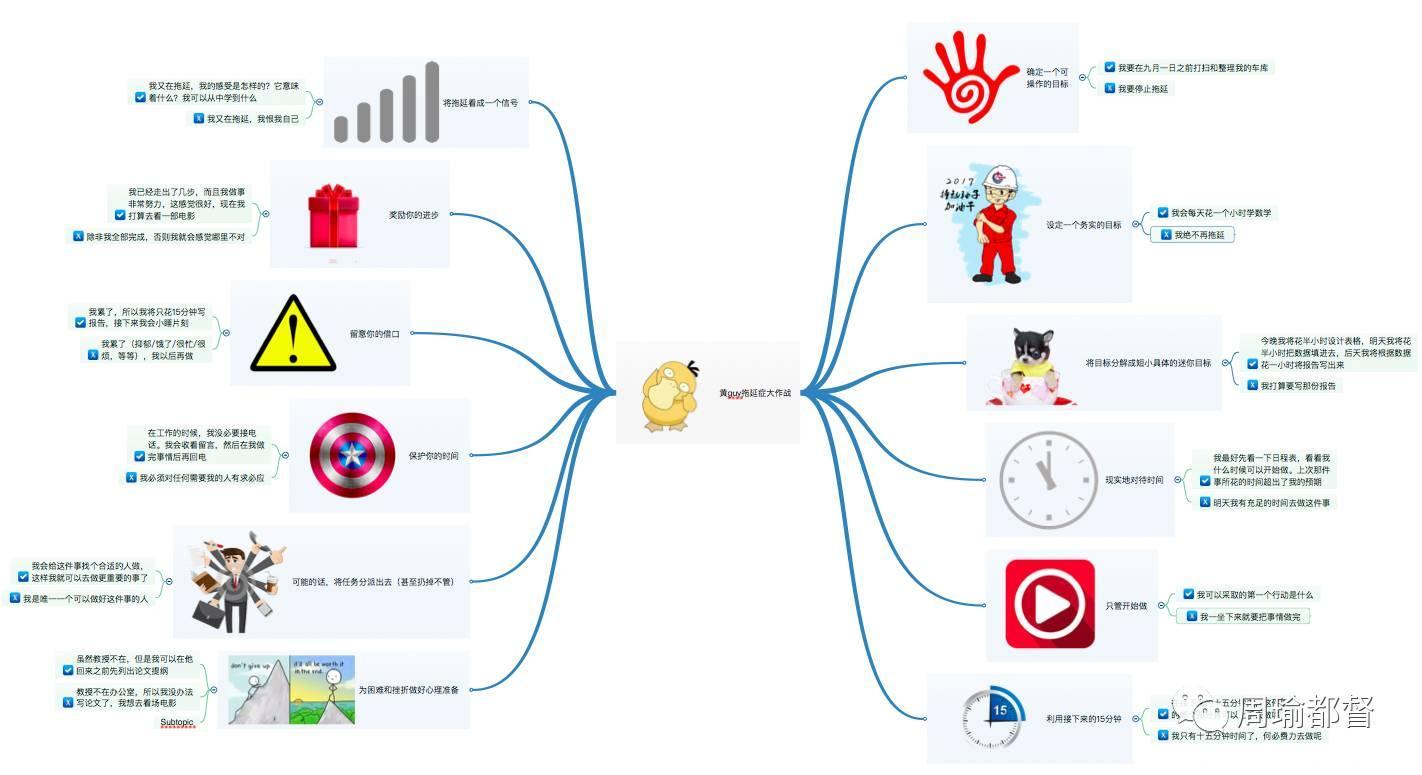
当然,大家也可以根据自己的喜好调整线条和主题的颜色
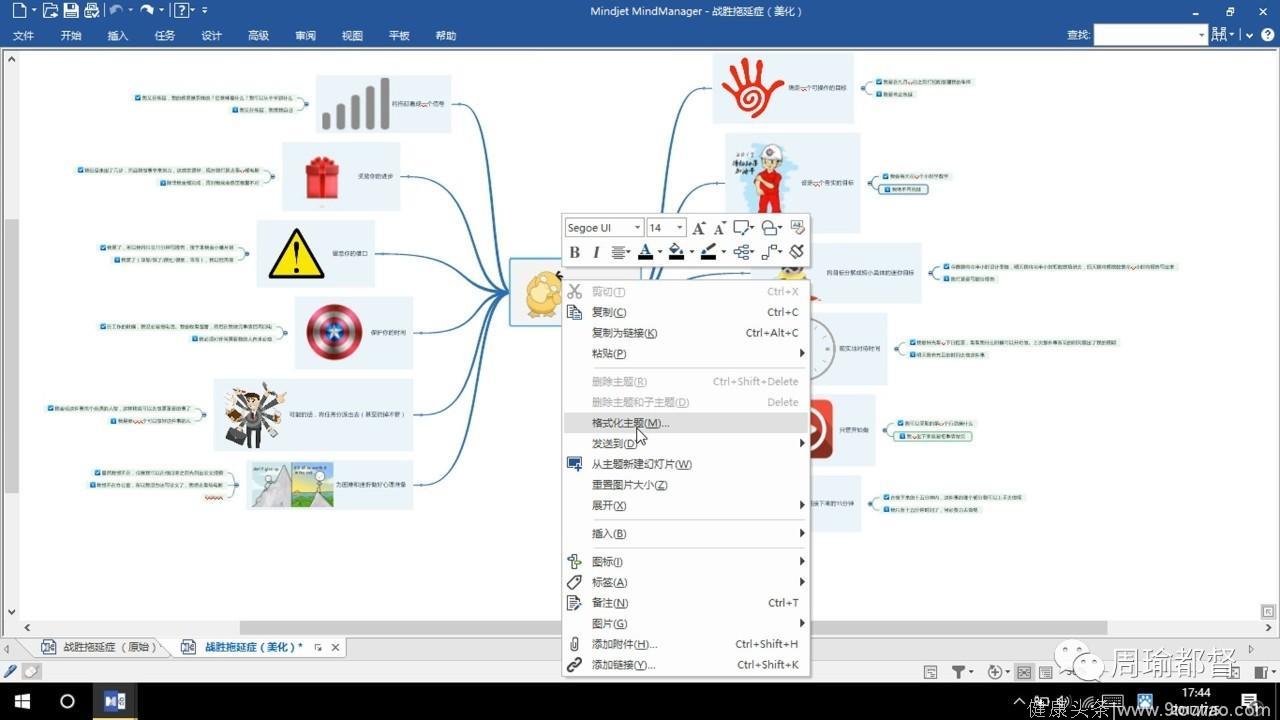
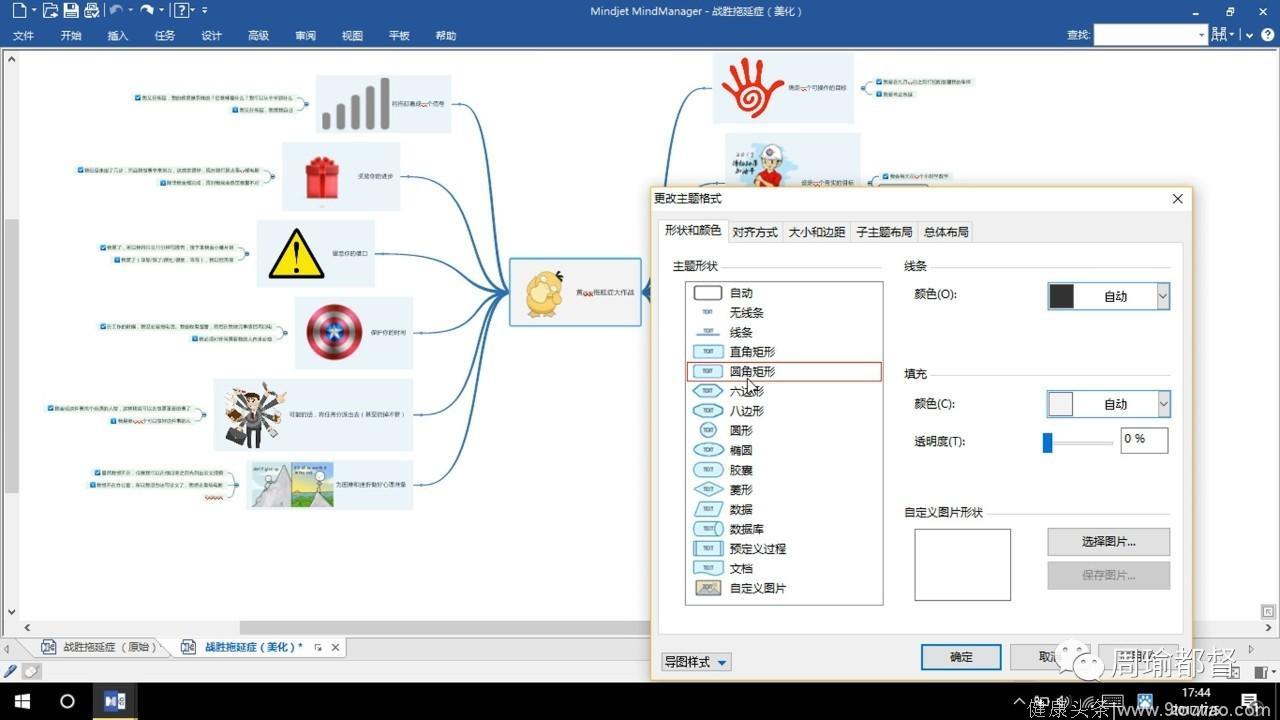
切记:你能够做出自己的选择,你可以选择拖延,也可以行动!











